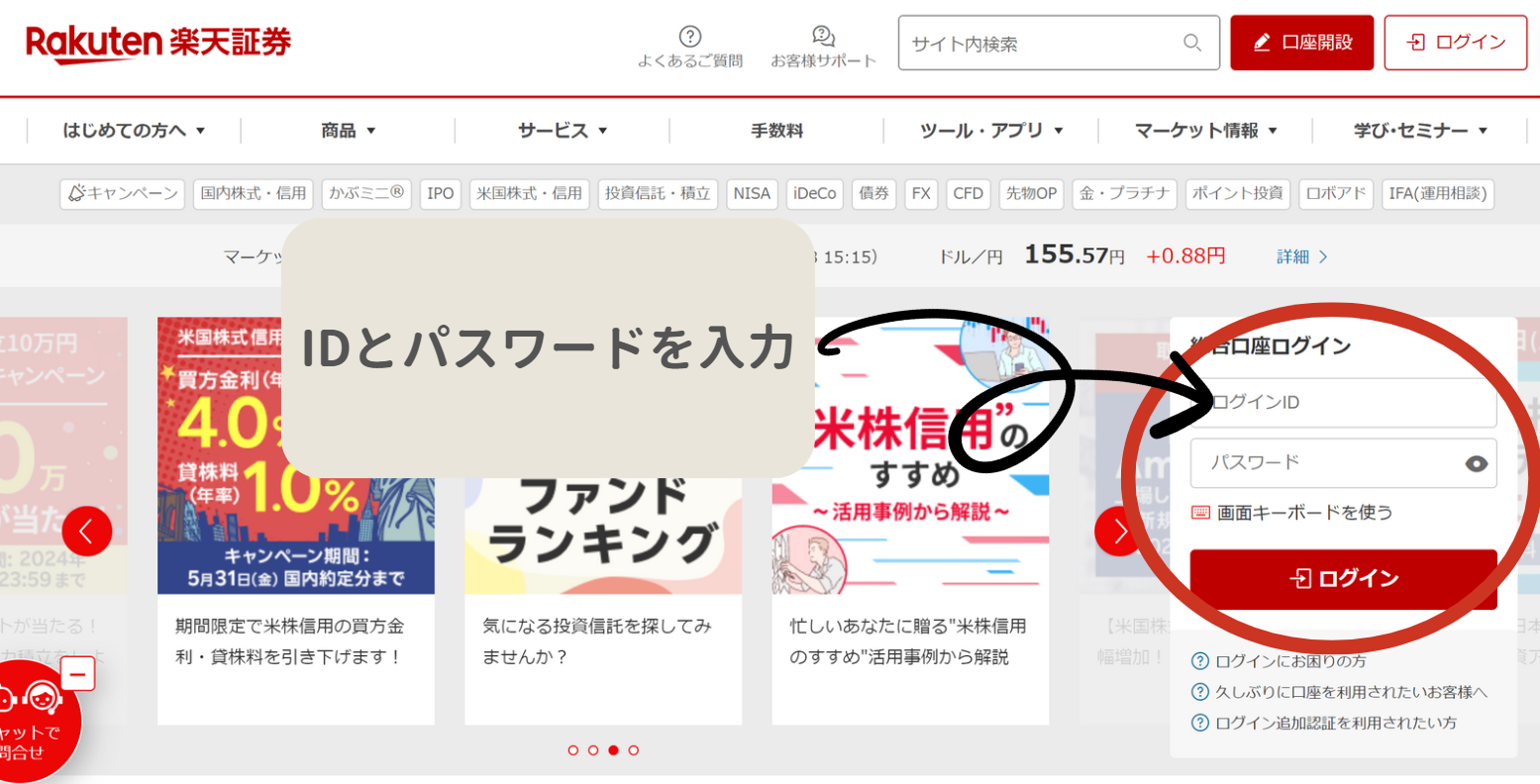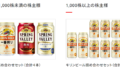今回は、楽天証券を使った金融商品の購入方法を説明します
時期によって画面やボタンの位置が若干変わるかもしれません
パソコンの画面で操作しています
本記事で例として購入画面に載せている商品の購入を推奨しているわけではありません
あくまで操作説明です
では早速始めていきます
①楽天証券のホームページを開く
楽天証券のホームページを開きます
(https://www.rakuten-sec.co.jp/)
②ログインIDとパスワードを入力
ログインIDとパスワードを入力します
③購入する商品を選択
国内株式や金銀プラチナなど色々ありますが、今回は例として投資信託を選択しました
④-1 商品を探す
購入するものが決まっている人はファンド名を入力して検索します
決まっていない人は「ファンドを探す」や「週間ランキング」を参考に探しましょう
今回は週間ランキングから選びます
④-2 商品を選ぶ
週間ランキングではランキングの期間や手数料順など色々並び替え出来ます
今回は1番上にあった「eMAXISSlim米国株式(S&P500)」を選択したもので説明します
⑤ファンド説明画面
ファンド(投資信託の商品のことです)の説明が書かれています
その中で、「目論見書」という部分にどういう商品でどういうリスクがあるのかなどが記載されているため必ず読みましょう
書かれている内容は主に、
・何を目指した商品なのか(配当が多い銘柄を集めた、IT系の銘柄を集めた、米国企業を代表する銘柄を集めたS&P500に連動する成績を目指したものなのか)
・投資リスク
・運用実績
・手数料
などがあります
⑥ファンド説明画面
目論見書を読んで納得いったら、今回のみ単発の購入は「購入」ボタンを、毎月購入する場合は「「積立設定」を選択します
⑦-1 スポット購入
⑤で「購入」ボタン(単発での購入)を押した画面です
分配金とは、運用した利益の一部を決算時などで定期的に投資家へ還元するお金のことです
受取型を選ぶと運用した利益は証券口座に入ります
再投資型を選ぶと運用した利益を使って投資額を増やします
一度利益を確定させたい場合は受取型を、投資額が大きくなるほど結果も大きくなるため更なる収益を狙う場合は再投資型を選択します。福利が回るのは再投資型です
口座区分は、特定口座、一般口座、NISA成長投資枠、NISA積み立て枠の4つがあります
特定口座は利益に対して20.315%が課税されますが、特定口座(源泉徴収あり)を選択すると確定申告が不要です
一般口座も利益に対して20.315%が課税され、一般口座特定口座(源泉徴収なし)は確定申告が必要です
NISA口座の2つは利益に対して税金がかかりませんが、利用額に上限があります
買い付け金額、分配金コース、口座区分を選択して進みます
目論見書のチェックをつけて、確認画面に進みます
⑦-2 積み立て設定
定期購入の場合はどの口座で購入するかを選択します
口座区分は、特定口座、一般口座、NISA成長投資枠、NISA積み立て枠の4つがあります
特定口座は利益に対して20.315%が課税されますが、特定口座(源泉徴収あり)を選択すると確定申告が不要です
一般口座も利益に対して20.315%が課税され、一般口座特定口座(源泉徴収なし)は確定申告が必要です
NISA口座の2つは利益に対して税金がかかりませんが、利用額に上限があります
今回はNISA成長枠を例とします
※積立枠の場合、毎月の金額設定⇒目論見書の確認⇒引き落とし日の順で進むはずです
積み立て日はいつでも問題ないですが、月末は株価が値上がる傾向の銘柄があるため月半ばがおすすめときいたことがあります
月末に値上がるのは、配当や優待目的で購入する場合、月末に保有していることが条件のことが多く買いが集中するためです
本当かどうかは未検証です
分配金とは、運用した利益の一部を決算時などで定期的に投資家へ還元するお金のことです
受取型を選ぶと運用した利益は証券口座に入ります
再投資型を選ぶと運用した利益を使って投資額を増やします
一度利益を確定させたい場合は受取型を、投資額が大きくなるほど結果も大きくなるため更なる収益を狙う場合は再投資型を選択します。福利が回るのは再投資型です
ボーナス月など、指定の月だけ積立額を大きくする場合は「ボーナス設定」から追加金額と指定月を入力します
目論見書と約款を確認し、問題がなければ同意を選択して進みます
⑧注文
暗証番号を入れて注文します
積み立ての場合はボーナス月の設定や初回購入日が表示されますのであわせて確認して問題なければ、暗証番号を入力して注文します
おつかれさまでした!
こちらで完了です!
これであなたも「投資家」です!
株式会社は株式を保有している人がオーナーのため、あなたもあの有名企業のオーナーの一部です!